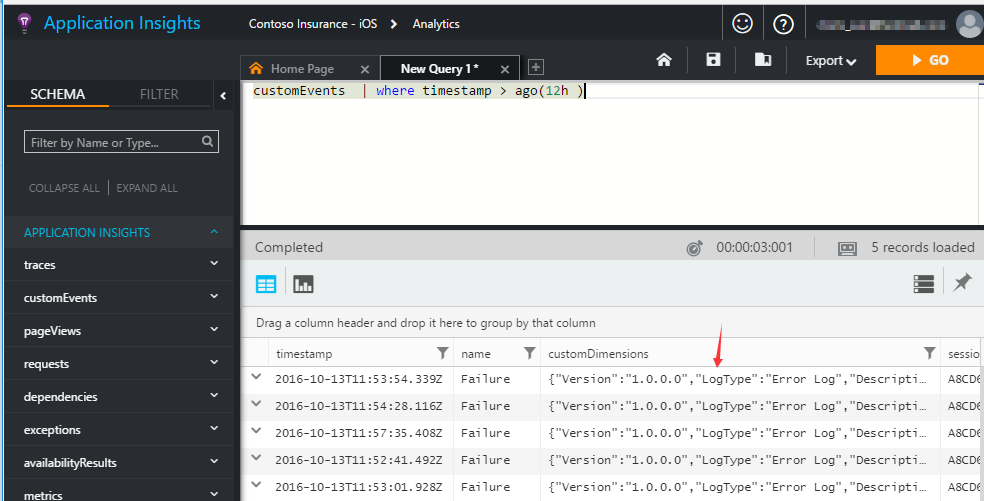Hockey App Integration
published by: Cory Fowler
How To: Integrate Hockey App with the Xamarin App for deployment and logging
Integrate Hockey App with the Xamarin App to iOS
-
Open the Hockeyapp site, if you have not already created a Hockey App developer account, please sign up.
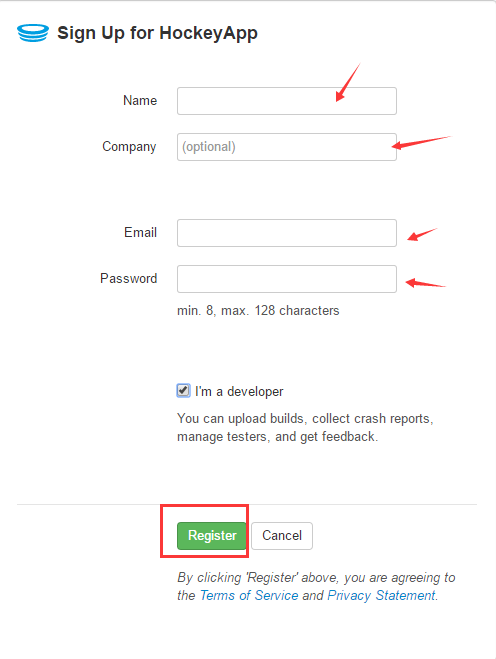
-
Log in to Hockey App using the developer user that you registered above, and go to the Hockey App dashboard.
-
Click the New App button.
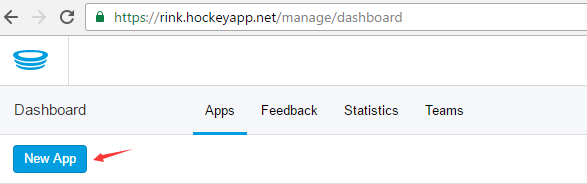
-
Click the create the App manually instead link.
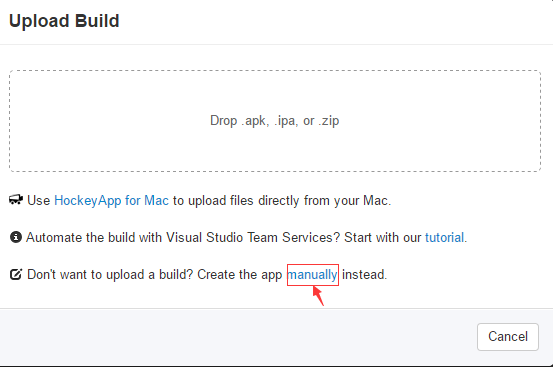
-
Enter your app information and click the Save button.
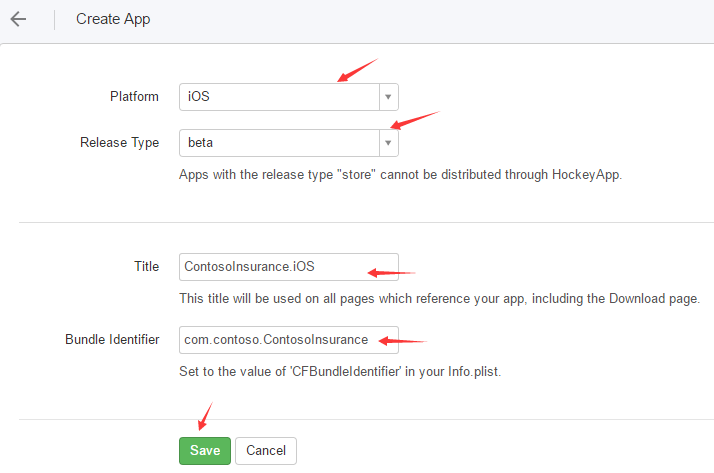
-
Copy the App Id, you will use it later.
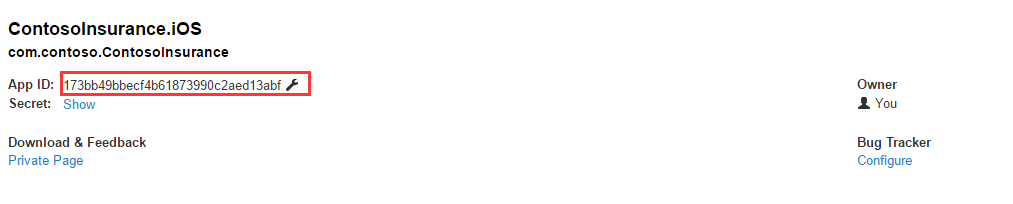
-
Use Visual Studio 2015 to open the ContosoInsurance-Mobile.sln Visual Studio Solution.
-
Build the iOS project, and upload your iOS .ipa file to the iOS Hockey App that you created above.
Note: Be sure that tester’s iOS UDID has been included in your Apple provision file before build.
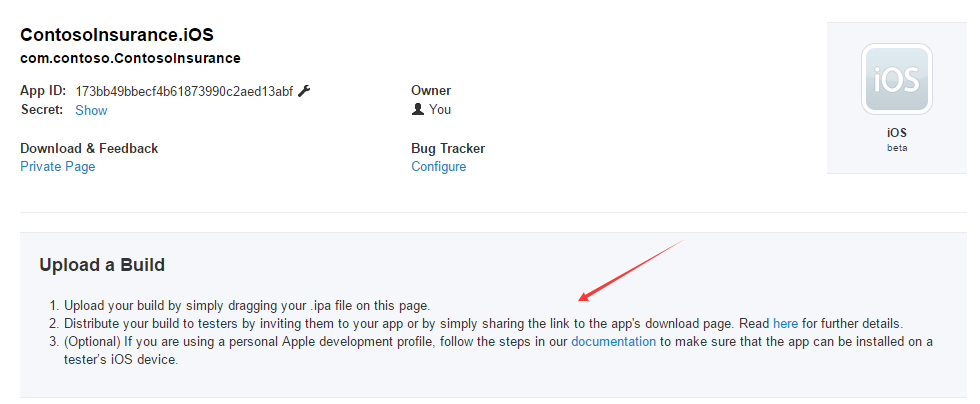
-
Enter the release notes for the build, then click Next Step
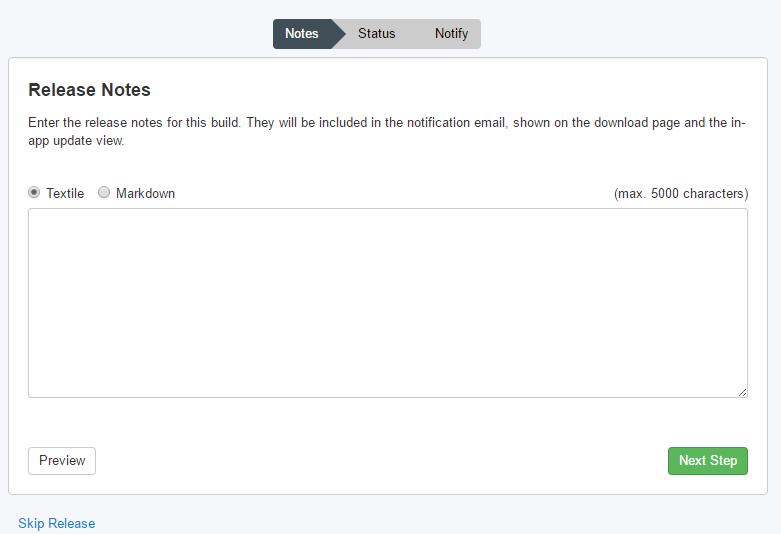
-
Configure the Status according to the screen shot below, then click Next Step.
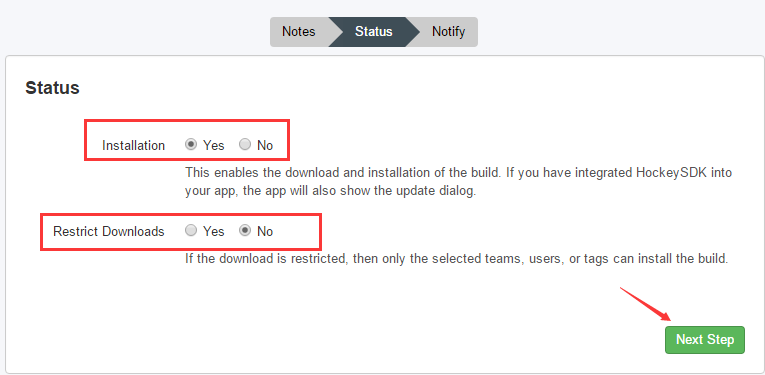
- Configure Notify according to the screen shot below, then click Send.
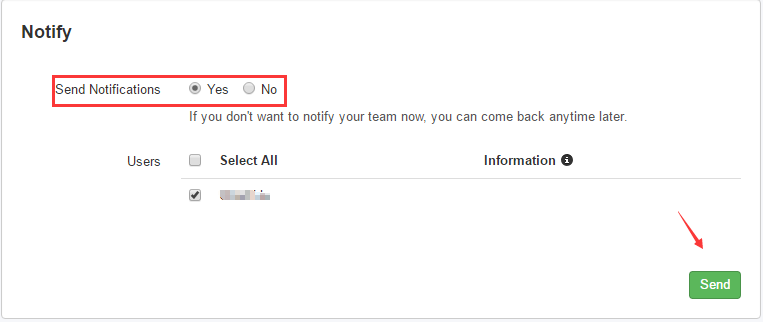
- The confirmation screen will look like this after you have uploaded the file and configured the App successfully.
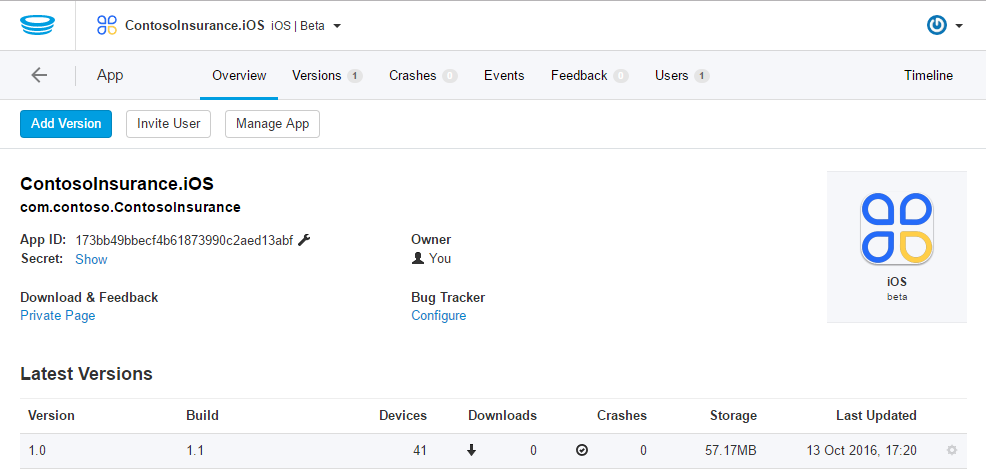
- Click the Invite User button to invite a test user to test the App.
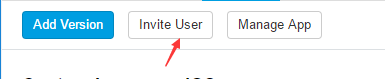
- Enter the tester’s email address and click Save.
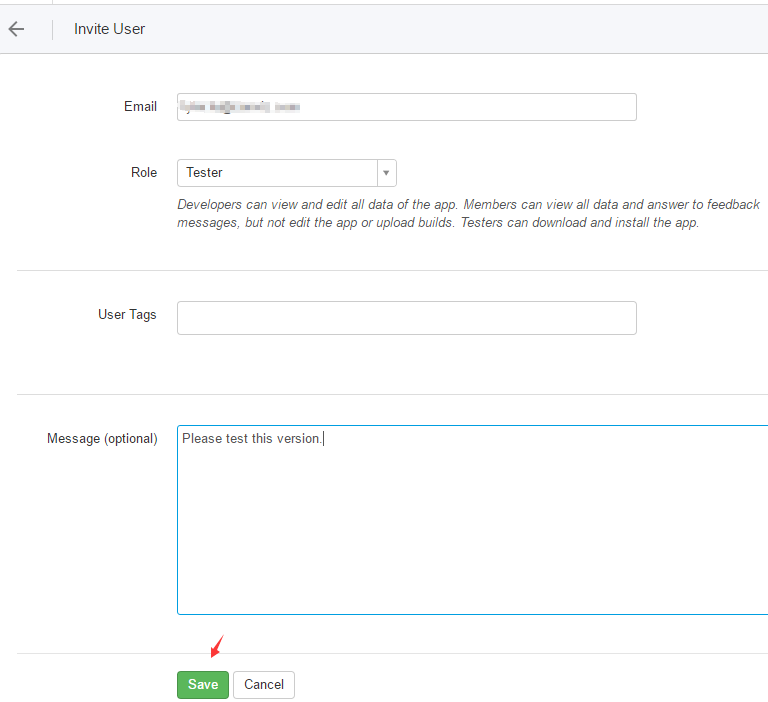
Integrate Hockey App with the Xamarin App to Android
- Log in to Hockey App using the developer user that you registered above, and go to the Hockey App dashboard.
-
Click the New App button.
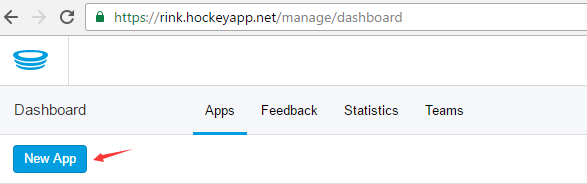
-
Click the create the App manually instead link.
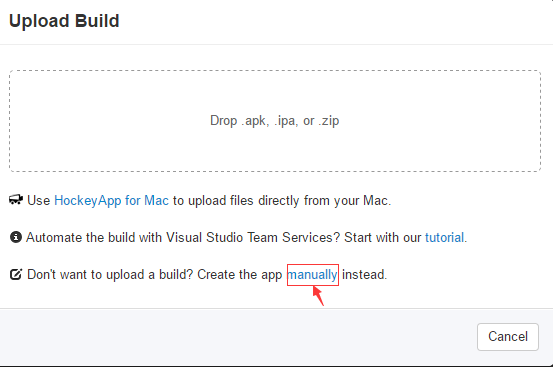
-
Enter your app information and click the Save button.
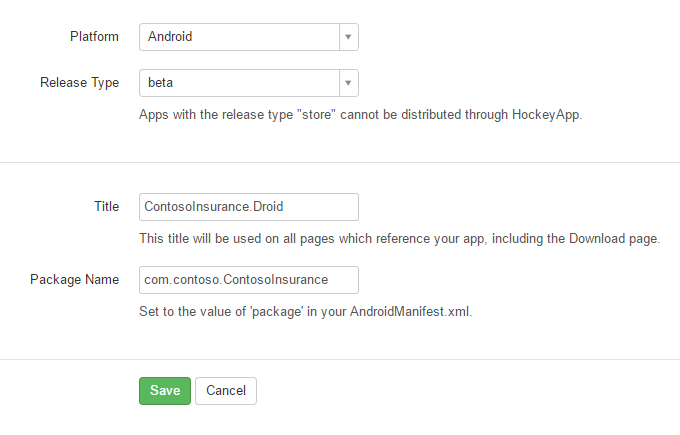
-
Copy the App Id, you will use it later.
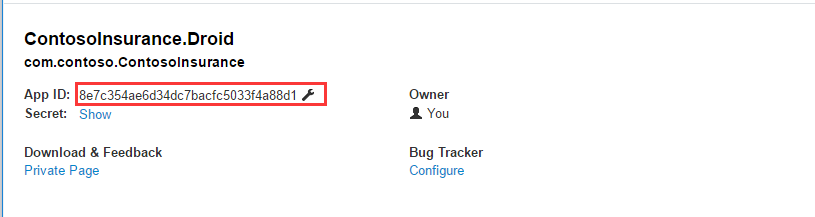
-
Use Visual Studio 2015 to open the ContosoInsurance-Mobile.sln Visual Studio Solution.
-
Build the Android project, and upload the Android .apk file to the Android Hockey App that you created above.

-
Enter the release notes for the build, then click Next Step
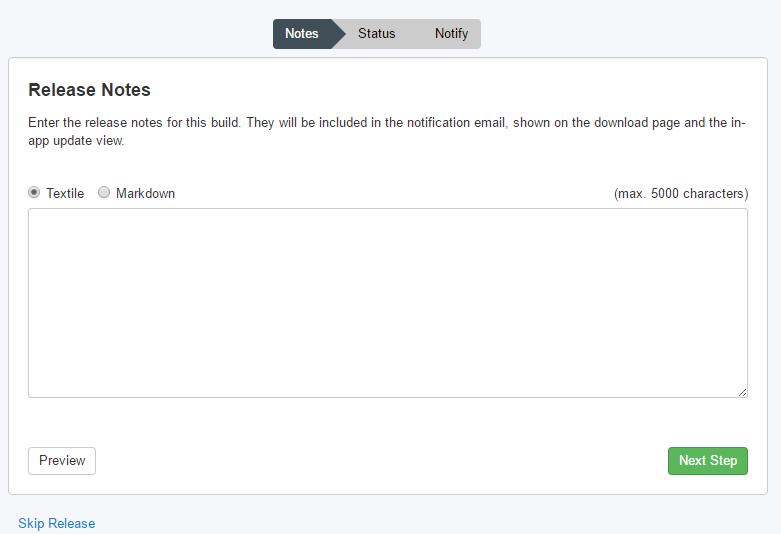
-
Configure the Status according to the screen shot below, then click Next Step.
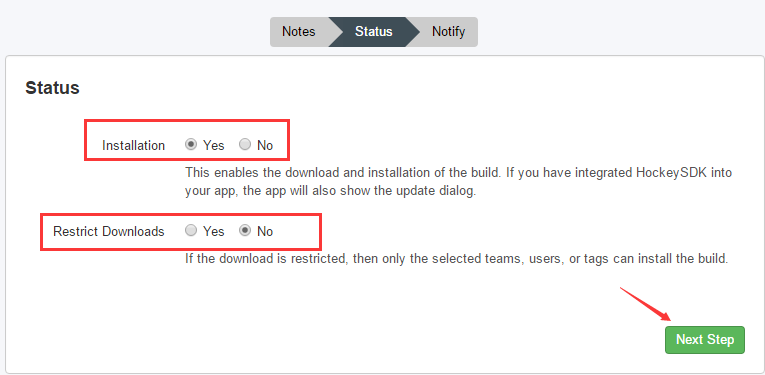
- Configure Notify according to the screen shot below, then click Send.
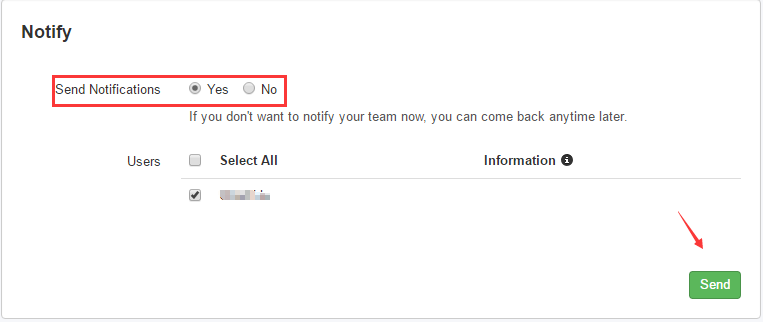
-
The confirmation screen will look like this after you have uploaded the file and configured the App successfully.
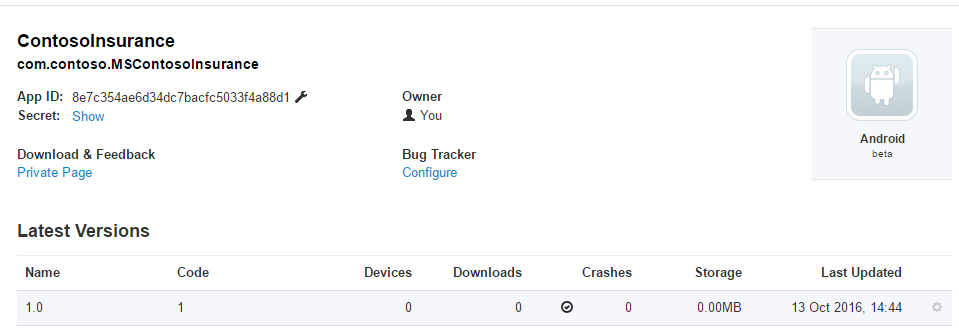
-
Click the Invite User button to invite a test user to test the App.
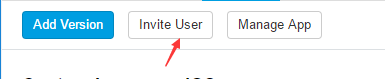
-
Enter the tester’s email address and click Save.
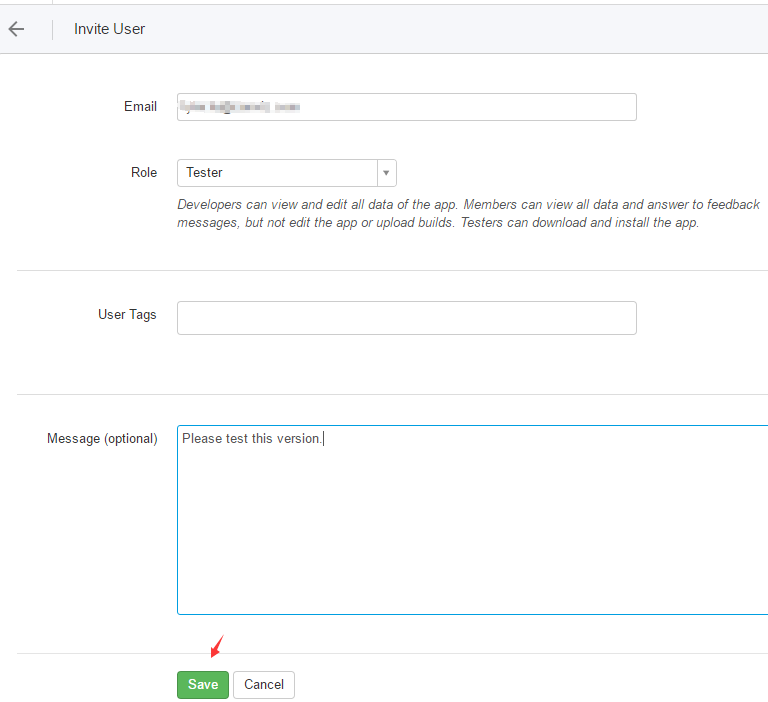
Download the iOS Hockey App to an iOS device and test it
- Open the Hockey App dashboard, and log into Hockey App using the tester user you sent the email to.
-
Open the ContosoInsurance.iOS Hockey App, and Click Download.
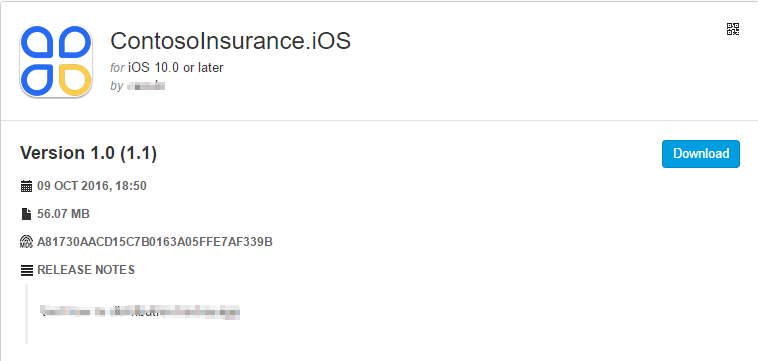
-
Install the app with iTunes.
Note: Be sure that your device UDID has been included in your Apple provision file.
-
Open the Settings page and enter the iOS App Id that you copied above.
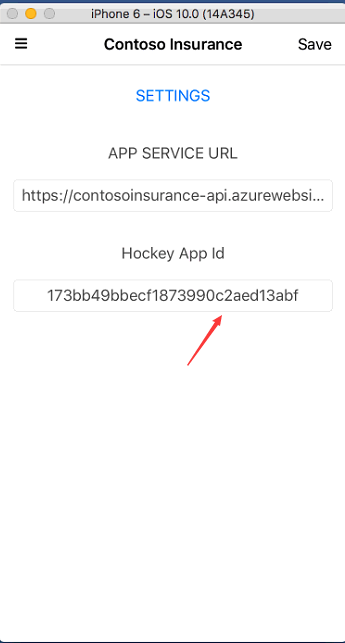
-
Touch the Save button, and restart the app.
Note: You must restart the App to enable the new Hockey App Id after saving the configuration value.
- Test.
Download the Android Hockey App to an Android device and test it
- Open the Hockey App dashboard, and log into Hockey App using the tester user you sent the email to.
-
Open the ContosoInsurance.Droid Hockey App, and Click Download.
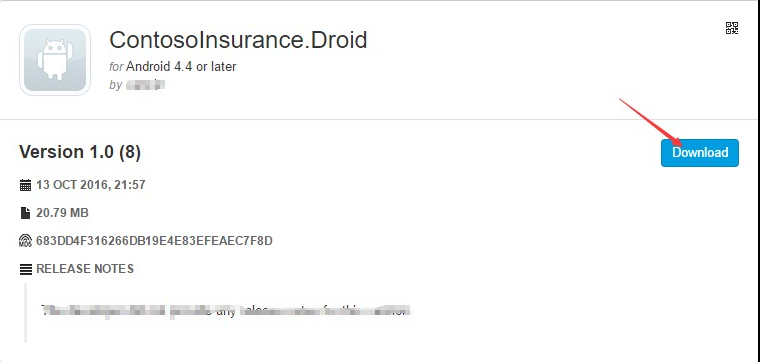
-
Copy the .apk file to your Android device and install it.
-
Open the Settings page and enter the Android App Id that you copied above.
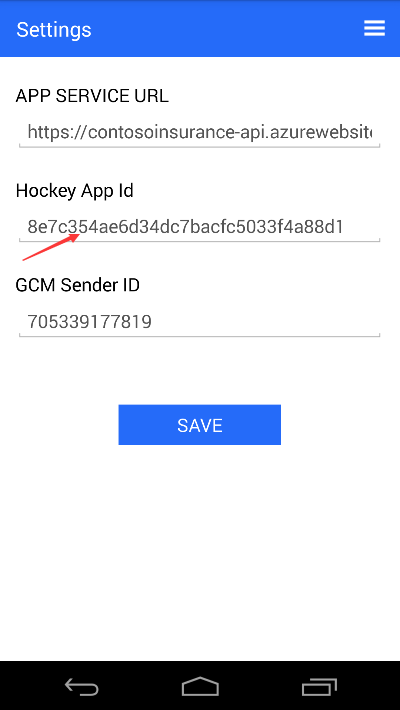
-
Touch the Save button, and restart the app.
Note: You must restart the App to enable the new Hockey App Id after saving the configuration value.
- Test.
Explore Hockey App Crashes/Events
- Open the Hockey App dashboard, and log into Hockey App using the developer user that you created above.
-
Open the Hockey App you wish to explore and the click Crashes/Events tab to see the logs.

-
You can explore HockeyApp data in Application Insights! To do this follow the steps in this link to configure the Hockey App Bridge to Application Insights.