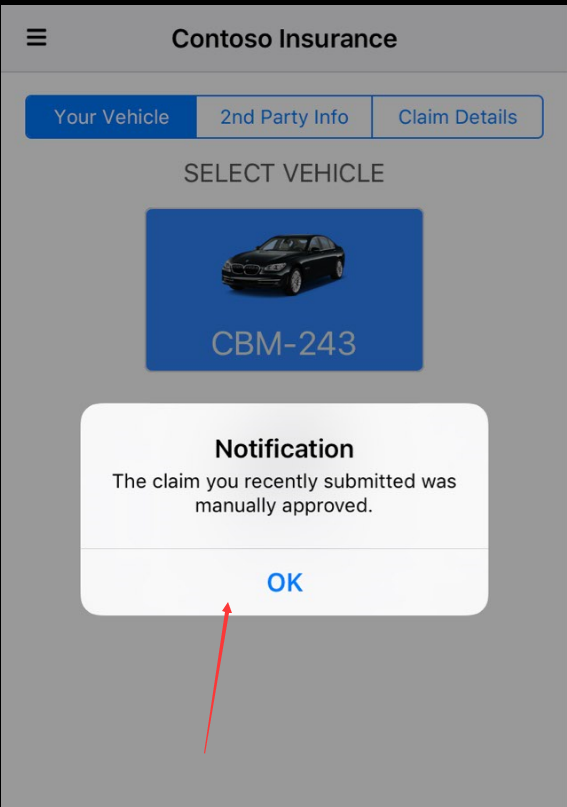Run iOS mobile client
published by: Cory Fowler
How To: Run the iOS mobile client app for local execution and debugging on the iOS simulator
- Use Visual Studio 2015 to open the src/Cloud/ContosoInsurance-Mobile.sln Visual Studio Solution file.
1.Set up your Mac computer to act as a remote build machine.
- Click the Tools menu and select Options. 1.Click Xamarin. 1.Click iOS Settings. 1.Click Find Xamarin Mac Agent and follow the wizard to connect your Mac. 1.Click OK.
-
Configure the debugging target device according to the screenshot below.

- Press F5.
- Observe the iOS Simulator start on the Mac Agent and load the Contoso Insurance mobile app.
Note: If you do not set a location for the mobile app it will fail with an exception.
-
In the Simulator menu, click Debug, Location, Custom Location.
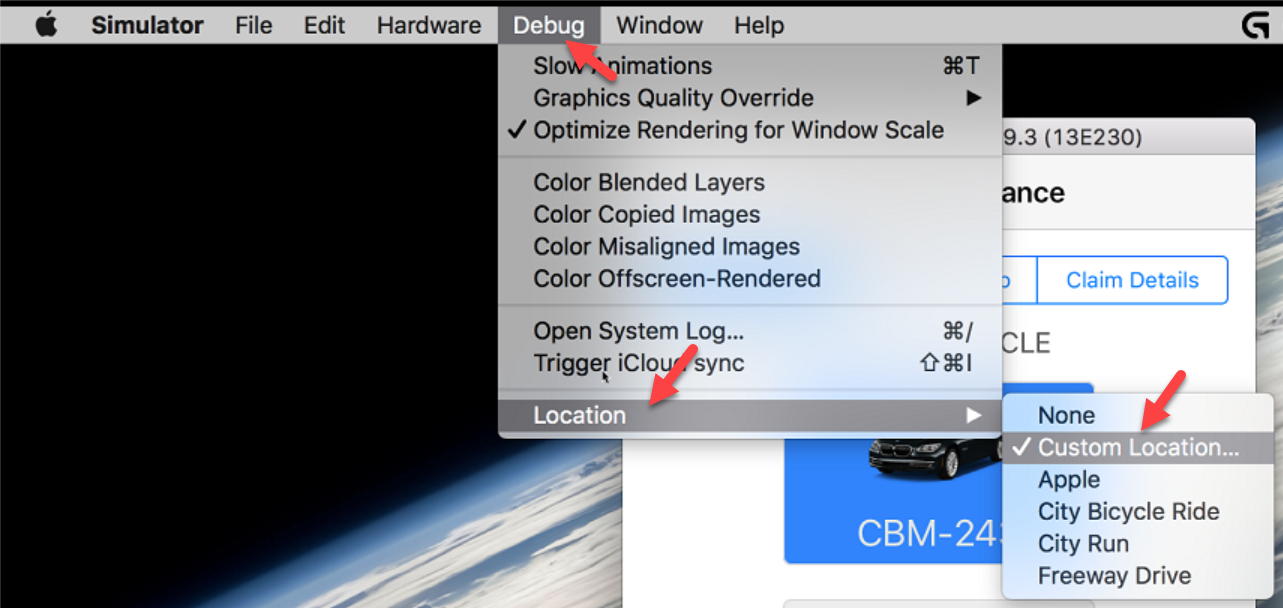
1.Enter a latitude and longitude. 2.Click OK.
How To: Test Notifications on iOS devices
Note: You must use a physical iOS device test notifications because the iOS simulator does not support push notifications.
- Run the ContosoInsurance.iOS app on an iOS device.
-
Step-by-Step, submit a claim successfully.
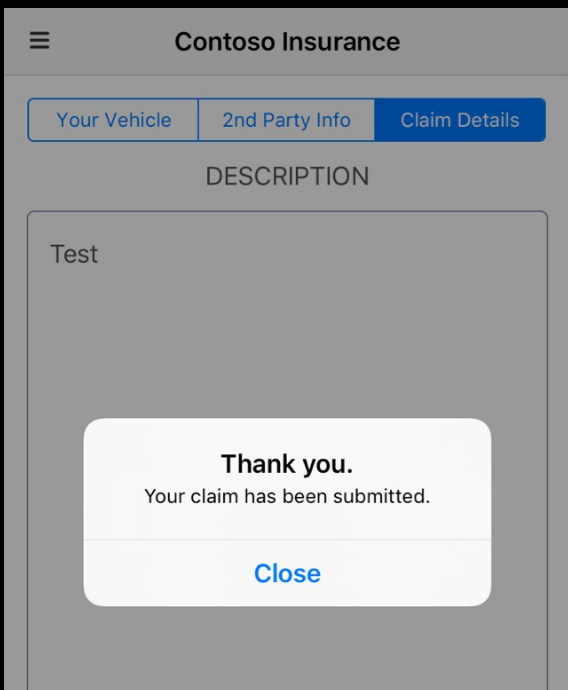
- Go to the Contoso Insurance web site.
- Search the claim that you just submitted above and go to the claim detail page.
-
Approve or Reject the claim.
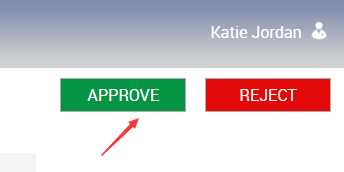
-
The iOS device will display the notification.