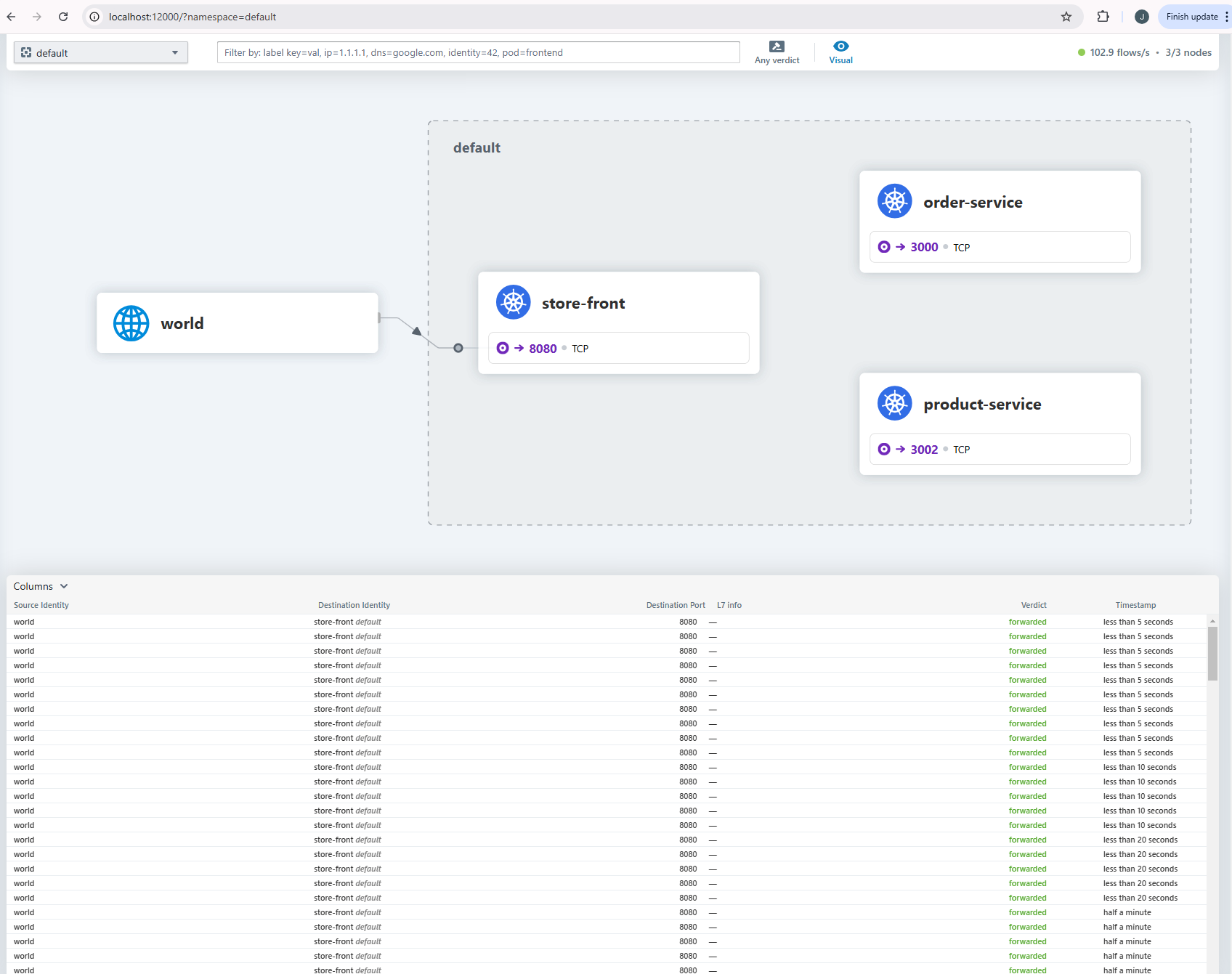Advanced Container Networking Services
Advanced Networking Concepts
When you created the AKS cluster you might have noticed that we used the Azure CNI network plugin in overlay mode with Cilium for the network dataplane and security. This mode is the most advanced networking mode available in AKS and provides the most flexibility in how IP addresses are assigned to pods and how network policies are enforced.
In this section, you will explore advanced networking concepts such as network policies, FQDN filtering, and advanced container networking services.
Advanced Container Networking Services
Advanced Container Networking Services (ACNS) is a suite of services built to significantly enhance the operational capabilities of your Azure Kubernetes Service (AKS) clusters. Advanced Container Networking Services contains features split into two pillars:
- Security: For clusters using Azure CNI Powered by Cilium, network policies include fully qualified domain name (FQDN) filtering for tackling the complexities of maintaining configuration.
- Observability: The inaugural feature of the Advanced Container Networking Services suite bringing the power of Hubble’s control plane to both Cilium and non-Cilium Linux data planes. These features aim to provide visibility into networking and performance.
Enforcing Network Policy
In this section, we’ll apply network policies to control traffic flow to and from the Pet Shop application. We will start with standard network policy that doesn't require ACNS, then we enforce more advanced FQDN policies.
Test Connectivity
Do the following test to make sure that all traffic is allowed by default
Run the following command to test a connection to an external website from the order-service pod.
kubectl exec -n pets -it $(kubectl get po -n pets -l app=order-service -ojsonpath='{.items[0].metadata.name}') -c order-service -- sh -c 'wget --spider www.bing.com'
You should see output similar to the following:
Connecting to www.bing.com (13.107.21.237:80)
remote file exists
Now test the connection between the order-service and product-service pods which is allowed but not required by the architecture.
kubectl exec -n pets -it $(kubectl get po -n pets -l app=order-service -ojsonpath='{.items[0].metadata.name}') -c order-service -- sh -c 'nc -zv -w2 product-service 3002'
You should see output similar to the following:
product-service (10.0.96.101:3002) open
In both tests, the connection was successful. This is because all traffic is allowed by default in Kubernetes.
Deploy Network Policy
Now, let's deploy some network policy to allow only the required ports in the pets namespace.
Run the following command to download the network policy manifest file.
curl -o acns-network-policy.yaml https://gist.githubusercontent.com/pauldotyu/64bdb2fdf99b24fc7922ff0101a6af5d/raw/141b085f1f4e57c214281400f576274676103801/acns-network-policy.yaml
Take a look at the network policy manifest file by running the following command.
cat acns-network-policy.yaml
Apply the network policy to the pets namespace.
kubectl apply -n pets -f acns-network-policy.yaml
Verify Policies
Review the created policies using the following command
kubectl get cnp -n pets
Ensure that only allowed connections succeed and others are blocked. For example, order-service should not be able to access www.bing.com or the product-service.
Run the following command to test the connection to www.bing.com from the order-service pod.
kubectl exec -n pets -it $(kubectl get po -n pets -l app=order-service -ojsonpath='{.items[0].metadata.name}') -c order-service -- sh -c 'wget --spider --timeout=1 --tries=1 www.bing.com'
You should see output similar to the following:
wget: bad address 'www.bing.com'
command terminated with exit code 1
Run the following command to test the connection between the order-service and product-service pods.
kubectl exec -n pets -it $(kubectl get po -n pets -l app=order-service -ojsonpath='{.items[0].metadata.name}') -c order-service -- sh -c 'nc -zv -w2 product-service 3002'
You should see output similar to the following:
nc: bad address 'product-service'
command terminated with exit code 1
We've just enforced network policies to control traffic flow to and from pods within the demo application. At the same time, we should be able to access the pet shop app UI and order product normally.
Configuring FQDN Filtering
Using network policies, you can control traffic flow to and from your AKS cluster. This is traditionally been enforced based on IP addresses and ports. But what if you want to control traffic based on fully qualified domain names (FQDNs)? What if an application owner asks you to allow traffic to a specific domain like Microsoft Graph API?
This is where FQDN filtering comes in.
FQDN filtering is only available for clusters using Azure CNI Powered by Cilium.
Let's explore how we can apply FQDN-based network policies to control outbound access to specific domains.
Test Connectivity
Let's start with testing the connection from the order-service to see if it can contact the Microsoft Graph API endpoint.
Run the following command to test the connection to the Microsoft Graph API from the order-service pod.
kubectl exec -n pets -it $(kubectl get po -n pets -l app=order-service -ojsonpath='{.items[0].metadata.name}') -c order-service -- sh -c 'wget --spider --timeout=1 --tries=1 https://graph.microsoft.com'
As you can see the traffic is denied. This is an expected behavior because we have implemented zero trust security policy and denying any unwanted traffic.
Create an FQDN Policy
To limit egress to certain domains, apply an FQDN policy. This policy permits access only to specified URLs, ensuring controlled outbound traffic.
FQDN filtering requires ACNS to be enabled
Run the following command to download the FQDN policy manifest file.
curl -o acns-network-policy-fqdn.yaml https://gist.githubusercontent.com/pauldotyu/fd4cc689d9dcf8b0fd508620f3e6880d/raw/3e60c7e9bfb9ce5e7887ec7d81a6ca423002b14d/acns-network-policy-fqdn.yaml
Take a look at the FQDN policy manifest file by running the following command.
cat acns-network-policy-fqdn.yaml
kubectl apply -n pets -f acns-network-policy-fqdn.yaml
Verify FQDN Policy Enforcement
Now if we try to access Microsoft Graph API from order-service app, that should be allowed.
kubectl exec -n pets -it $(kubectl get po -n pets -l app=order-service -ojsonpath='{.items[0].metadata.name}') -c order-service -- sh -c 'wget --spider --timeout=1 --tries=1 https://graph.microsoft.com'
You should see output similar to the following:
Connecting to graph.microsoft.com (20.190.152.88:443)
Connecting to developer.microsoft.com (23.45.149.11:443)
Connecting to developer.microsoft.com (23.45.149.11:443)
remote file exists
Monitoring Advanced Network Metrics and Flows
Advanced Container Networking Services (ACNS) provides deep visibility into your cluster's network activity. This includes flow logs and deep visibility into your cluster's network activity. All communications to and from pods are logged, allowing you to investigate connectivity issues over time
Using Azure Managed Grafana, you can visualize real-time data and gain insights into network traffic patterns, performance, and policy effectiveness.
What if a customer reports a problem in accessing the pets shop? How can you troubleshoot the issue?
We'll work to simulate a problem and then use ACNS to troubleshoot the issue.
Introducing Chaos to Test container networking
Let's start by applying a new network policy to cause some chaos in the network. This policy will drop incoming traffic to the store-front service.
Run the following command to download the chaos policy manifest file.
curl -o acns-network-policy-chaos.yaml https://gist.githubusercontent.com/pauldotyu/9963e1301b8f3a460398b78a1e31ca84/raw/68f98f9a18dca5747248b434968e0074564a9c66/acns-network-policy-chaos.yaml
Run the following command to examine the chaos policy manifest file.
cat acns-network-policy-chaos.yaml
Run the following command to apply the chaos policy to the pets namespace.
kubectl apply -n pets -f acns-network-policy-chaos.yaml
Access Grafana Dashboard
When you enabled Advanced Container Networking Services (ACNS) on your AKS cluster, you also enabled metrics collection. These metrics provide insights into traffic volume, dropped packets, number of connections, etc. The metrics are stored in Prometheus format and, as such, you can view them in Grafana.
Using your browser, navigate to Azure Portal, search for grafana resource, then click on the Azure Managed Grafana link under the Services section. Locate the Azure Managed Grafana resource that was created earlier in the workshop and click on it, then click on the URL next to Endpoint to open the Grafana dashboard.
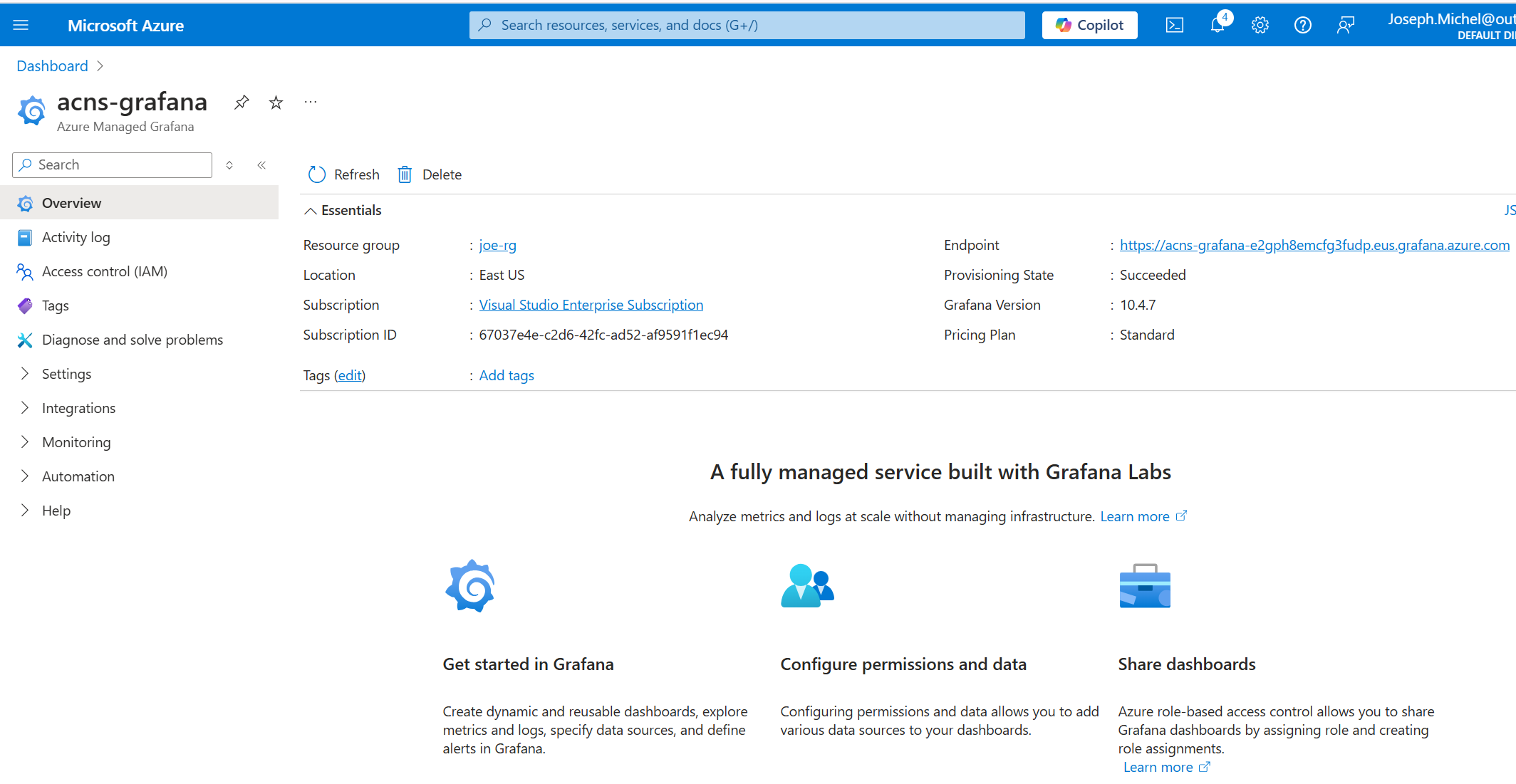
Part of ACNS we provide pre-defined networking dashboards. Review the available dashboards
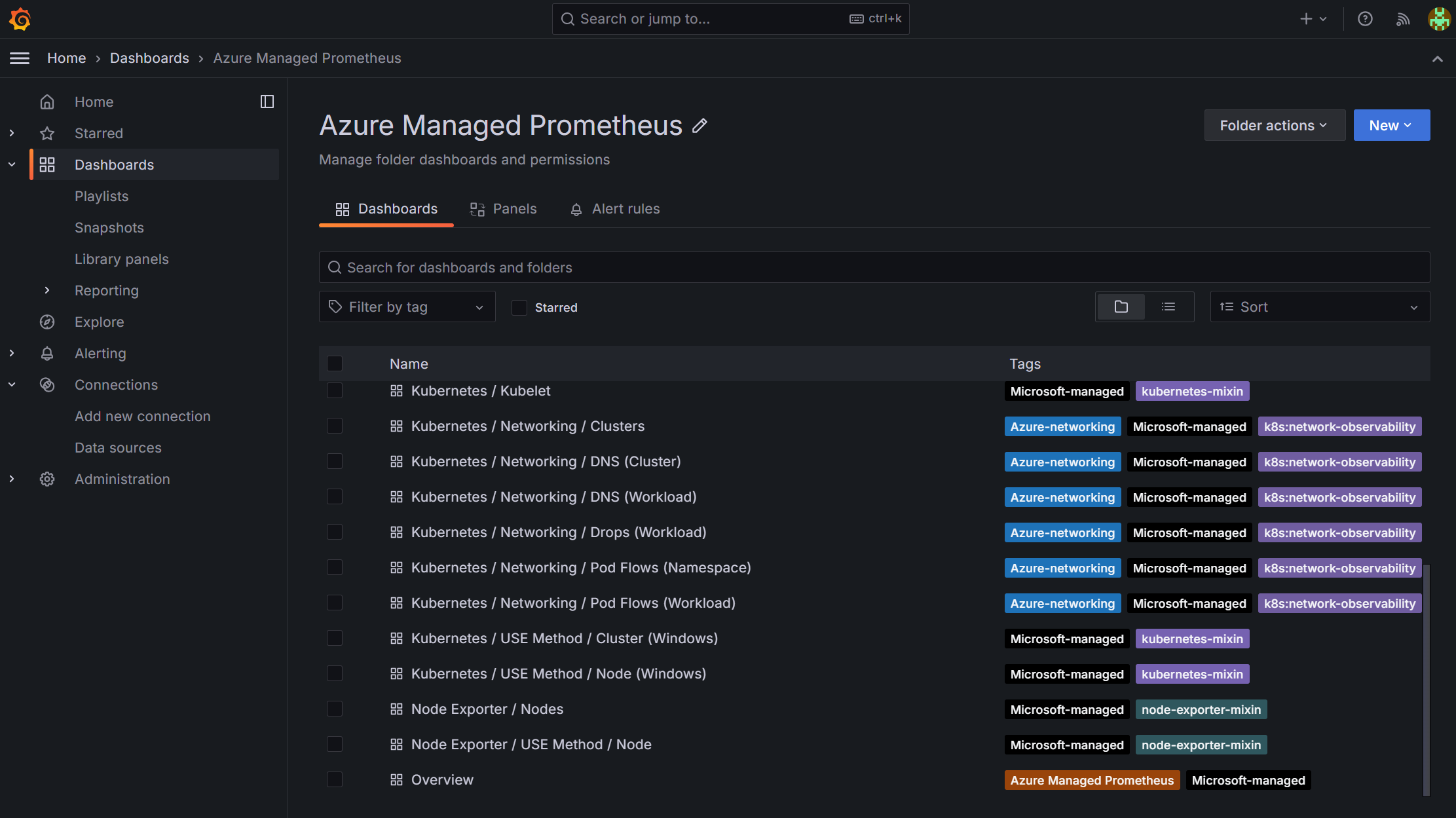
You can start with the Kubernetes / Networking / Clusters dashboard to get an over view of whats is happening in the cluster.
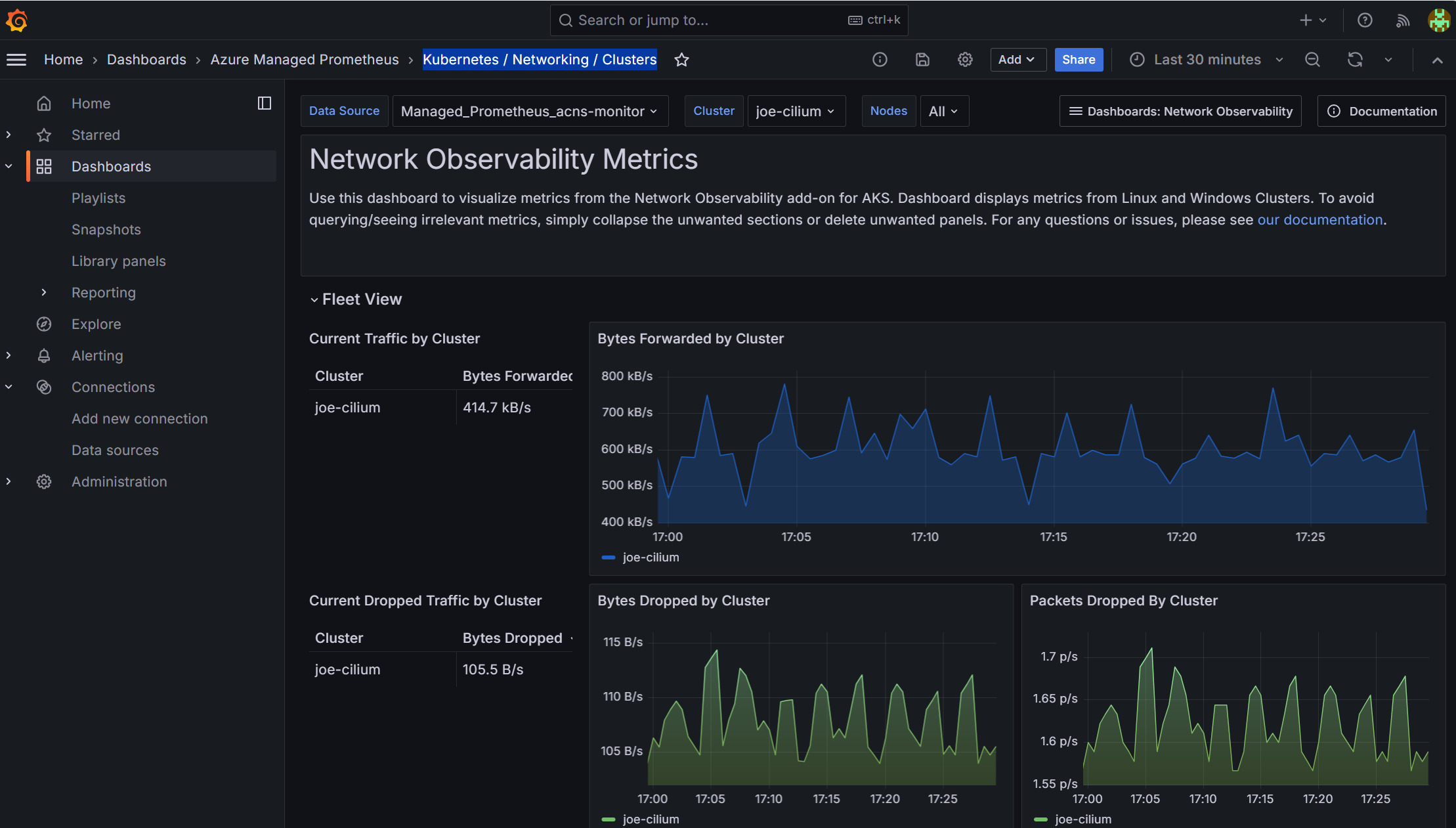
Lets' change the view to the Kubernetes / Networking / Drops, select the pets namespace, and store-front workload
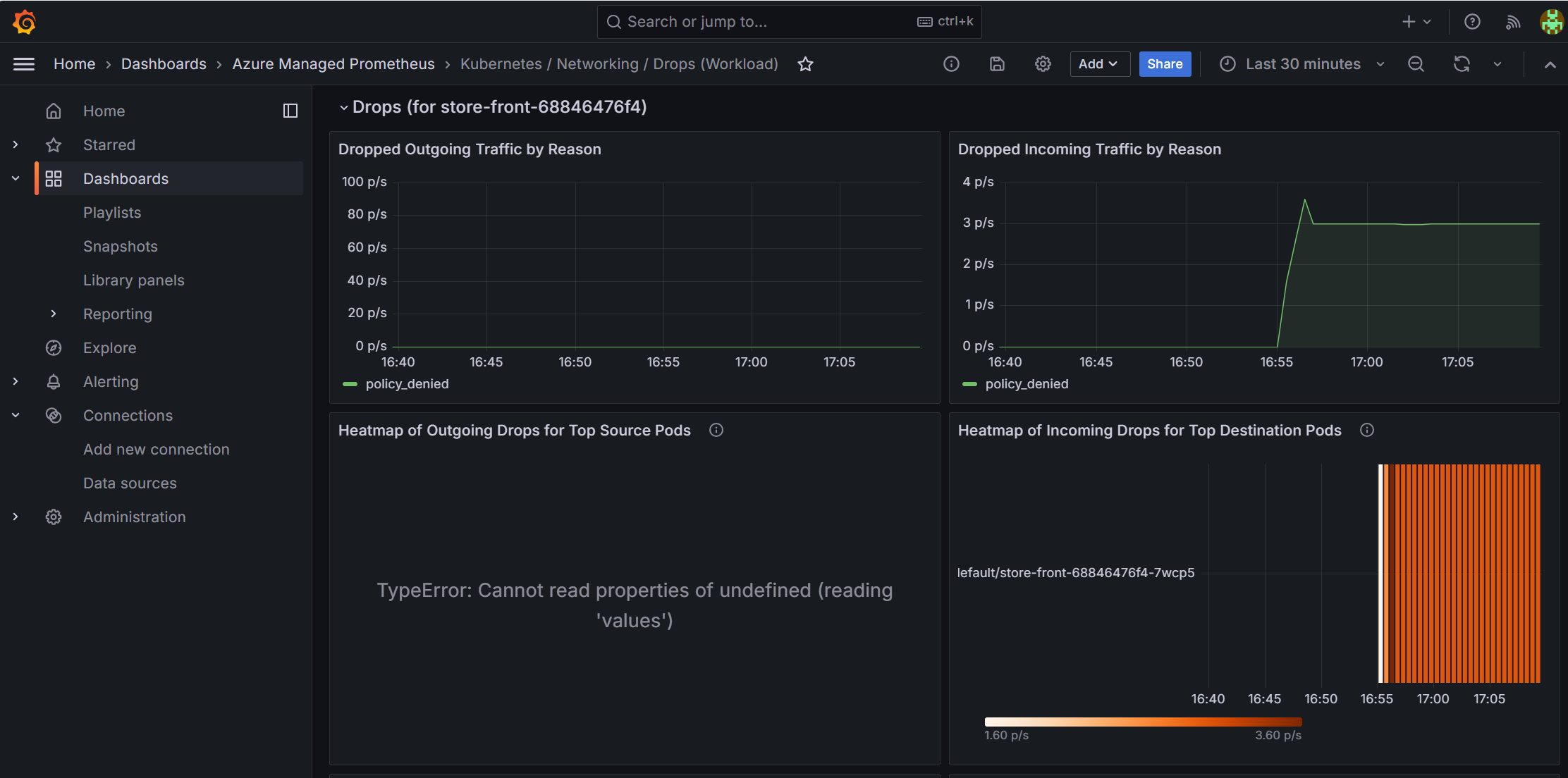
Now you can see increase in the dropped incoming traffic and the reason is "policy_denied" so now we now the reason that something was wrong with the network policy. let's dive dipper and understand why this is happening
[Optional] Familiarize yourself with the other dashboards for DNS, and pod flows
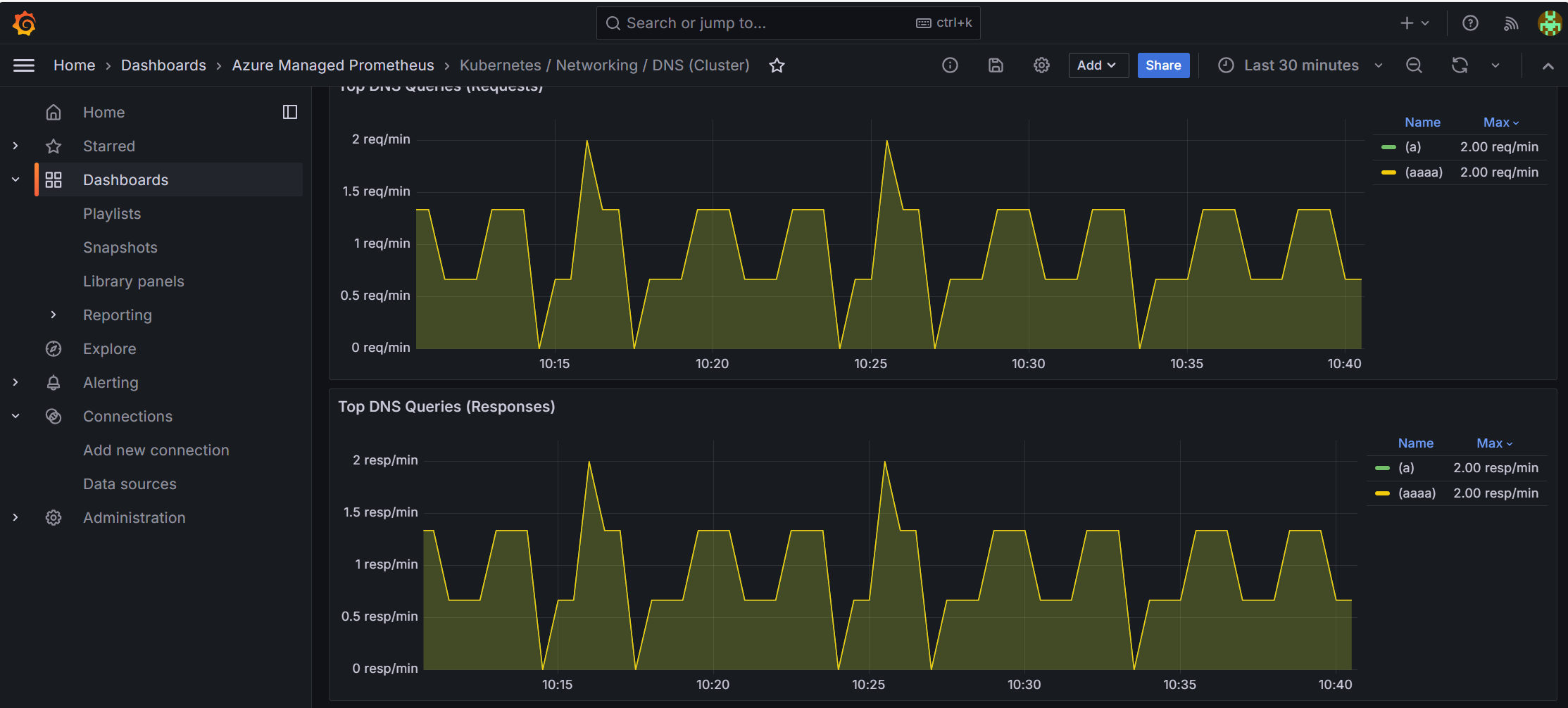 | 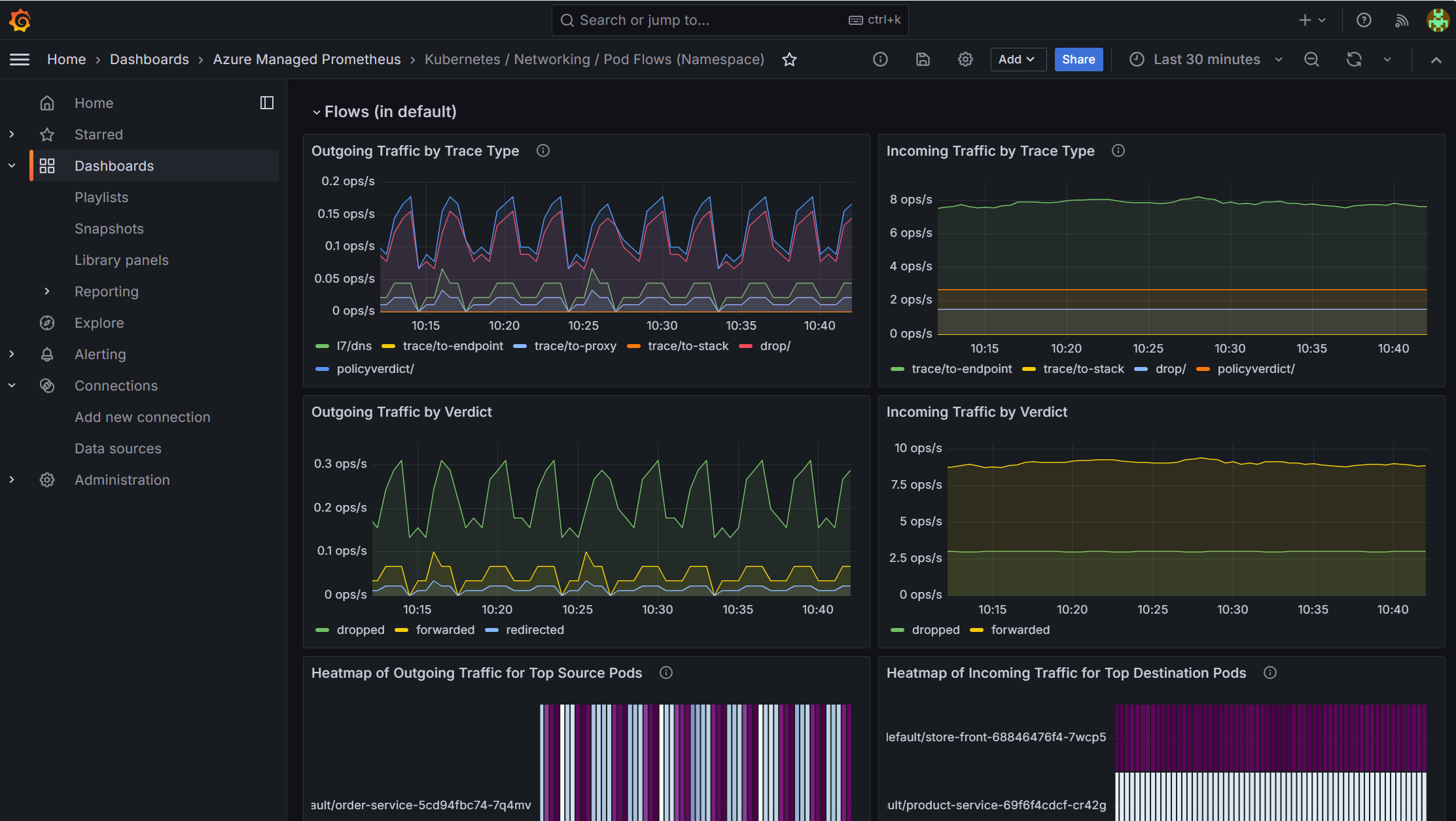 |
|---|
Observe network flows with hubble
ACNS integrates with Hubble to provide flow logs and deep visibility into your cluster's network activity. All communications to and from pods are logged allowing you to investigate connectivity issues over time.
But first we need to install Hubble CLI
Install Hubble CLI
# Set environment variables
export HUBBLE_VERSION="v0.11.0"
export HUBBLE_OS="$(uname | tr '[:upper:]' '[:lower:]')"
export HUBBLE_ARCH="$(uname -m)"
#Install Hubble CLI
if [ "$(uname -m)" = "aarch64" ]; then HUBBLE_ARCH="arm64"; fi
curl -L --fail --remote-name-all https://github.com/cilium/hubble/releases/download/${HUBBLE_VERSION}/hubble-${HUBBLE_OS}-${HUBBLE_ARCH}.tar.gz{,.sha256sum}
sha256sum --check hubble-${HUBBLE_OS}-${HUBBLE_ARCH}.tar.gz.sha256sum
sudo tar xzvfC hubble-${HUBBLE_OS}-${HUBBLE_ARCH}.tar.gz /usr/local/bin
rm hubble-${HUBBLE_OS}-${HUBBLE_ARCH}.tar.gz{,.sha256sum}
Port forward Hubble Relay using the kubectl port-forward command.
kubectl port-forward -n kube-system svc/hubble-relay --address 127.0.0.1 4245:443
Move the port forward to the background by pressing Ctrl + z and then type bg.
Configure the client with hubble certificate
#!/usr/bin/env bash
set -euo pipefail
set -x
# Directory where certificates will be stored
CERT_DIR="$(pwd)/.certs"
mkdir -p "$CERT_DIR"
declare -A CERT_FILES=(
["tls.crt"]="tls-client-cert-file"
["tls.key"]="tls-client-key-file"
["ca.crt"]="tls-ca-cert-files"
)
for FILE in "${!CERT_FILES[@]}"; do
KEY="${CERT_FILES[$FILE]}"
JSONPATH="{.data['${FILE//./\\.}']}"
# Retrieve the secret and decode it
kubectl get secret hubble-relay-client-certs -n kube-system -o jsonpath="${JSONPATH}" | base64 -d > "$CERT_DIR/$FILE"
# Set the appropriate hubble CLI config
hubble config set "$KEY" "$CERT_DIR/$FILE"
done
hubble config set tls true
hubble config set tls-server-name instance.hubble-relay.cilium.io
Check Hubble pods are running using the kubectl get pods command.
kubectl get pods -o wide -n kube-system -l k8s-app=hubble-relay
Your output should look similar to the following example output:
NAME READY STATUS RESTARTS AGE IP NODE NOMINATED NODE READINESS GATES
hubble-relay-7ff97868ff-tvwcf 1/1 Running 0 101m 10.244.2.57 aks-systempool-10200747-vmss000000 <none> <none>
Using hubble we will look for what is dropped.
hubble observe --verdict DROPPED
Here we can see traffic coming from world dropped in store-front

So now we can tell that there is a problem with the frontend ingress traffic configuration, let's review the allow-store-front-traffic policy
kubectl describe -n pets cnp allow-store-front-traffic
Here we go, we see that the Ingress traffic is not allowed
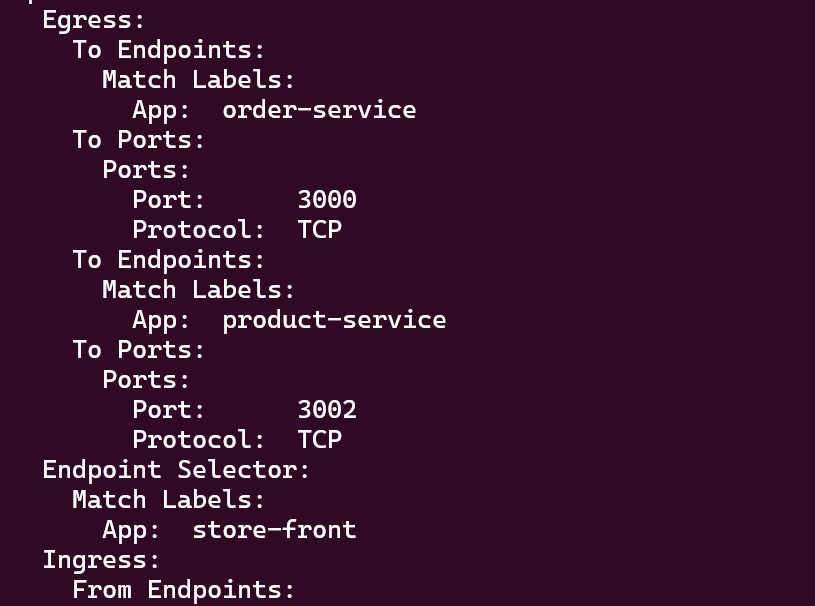
Now to solve the problem we will apply the original policy.
Run the following command to apply the original network policy to the pets namespace.
curl -o acns-network-policy-allow-store-front-traffic.yaml https://gist.githubusercontent.com/pauldotyu/013c496a3b26805ca213b5858d69e07c/raw/e7c7eb7d9bd2799a59eb66db9191c248435f2db4/acns-network-policy-allow-store-front-traffic.yaml
View the contents of the network policy manifest file.
cat acns-network-policy-allow-store-front-traffic.yaml
Apply the network policy to the pets namespace.
kubectl apply -n pets -f acns-network-policy-allow-store-front-traffic.yaml
You should now see the traffic flowing again and you are able to access the pets shop app UI.
Visualize traffic with Hubble UI
Install Hubble UI
Run the following command to download the Hubble UI manifest file.
curl -o acns-hubble-ui.yaml https://gist.githubusercontent.com/pauldotyu/0daaba9833a714dc28ed0032158fb6fe/raw/801f9981a65009ed53e6596d06a9a8e73286ed21/acns-hubble-ui.yaml
Optionally, run the following command to take a look at the Hubble UI manifest file.
cat acns-hubble-ui.yaml
Apply the hubble-ui.yaml manifest to your cluster, using the following command
kubectl apply -f acns-hubble-ui.yaml
Forward Hubble Relay Traffic
Set up port forwarding for Hubble UI using the kubectl port-forward command.
kubectl -n kube-system port-forward svc/hubble-ui 12000:80
Access Hubble UI
Access Hubble UI by entering http://localhost:12000/ into your web browser.